
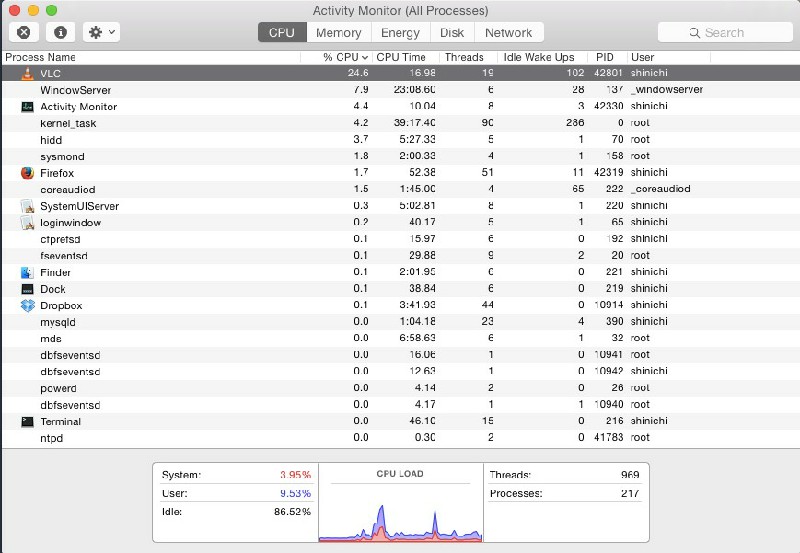
Whether you have a hard disk drive (HDD) or a solid-state drive (SSD), it's still called Disk.
Disk: This shows the current and historical usage of your Mac's storage media. You can also close anything in the Preventing Sleep column if you want your Mac to conserve energy by sleeping when it isn't in use. If you see apps using energy, and you don't need them at the moment, you can close them to save energy. Energy: This tab shows how much energy your Mac uses, breaking it down by app. Yellow and red on the memory pressure graph indicate that most of your RAM is in use, and you may be able to increase performance by adding additional RAM (if your Mac supports it-new M1 Macs do not support adding RAM). Memory: This shows how much of your random access memory (RAM) is in use. The CPU tab also lets you check GPU load or how much of your graphic processor's capabilities are in use. You can see how much is being used by each app and process, along with a graph that shows total usage and historical usage. 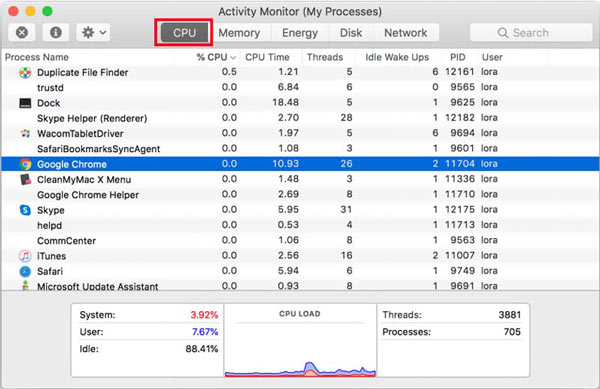 CPU: This shows you the CPU load or what percentage of your CPU's capabilities are being used. Also, please share your love by sharing this article with your friends. In case if you have any query regards this article you may ask us. I hope you like the guide How to check the CPU usage on computer.
CPU: This shows you the CPU load or what percentage of your CPU's capabilities are being used. Also, please share your love by sharing this article with your friends. In case if you have any query regards this article you may ask us. I hope you like the guide How to check the CPU usage on computer. 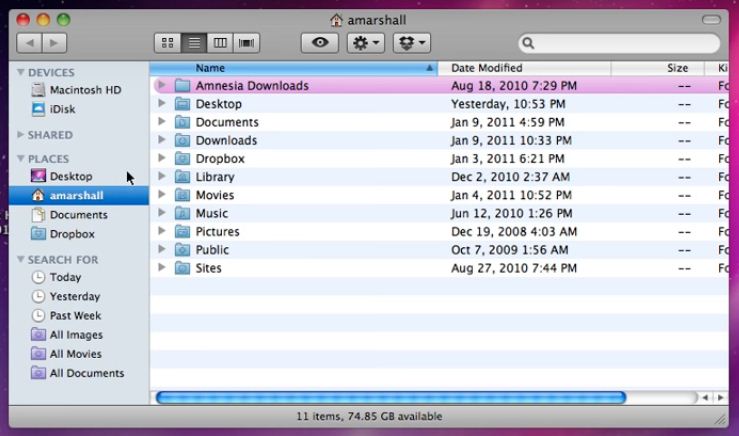
How to check CPU usage on a Windows PC # Using Task Manager # Using the Resource Monitor app # How to check CPU usage on a Mac # Using the Activity Monitor app # Final note #

Launch Activity Monitor to view your computer’s disk activity and usage, check network traffic, check system memory and see real-time statistics on CPU usage. Mac OS X comes with a utility that you can use to monitor which applications and processes demand the most from your MacBook Pro’s CPU. If you trust the MacBook Pro as your commercial desktop replacement or mobile Computing fellow, you might want to monitor your system’s CPU usage to diagnose system slowdowns or see which apps work best. How to check the CPU usage on computer – Guide #


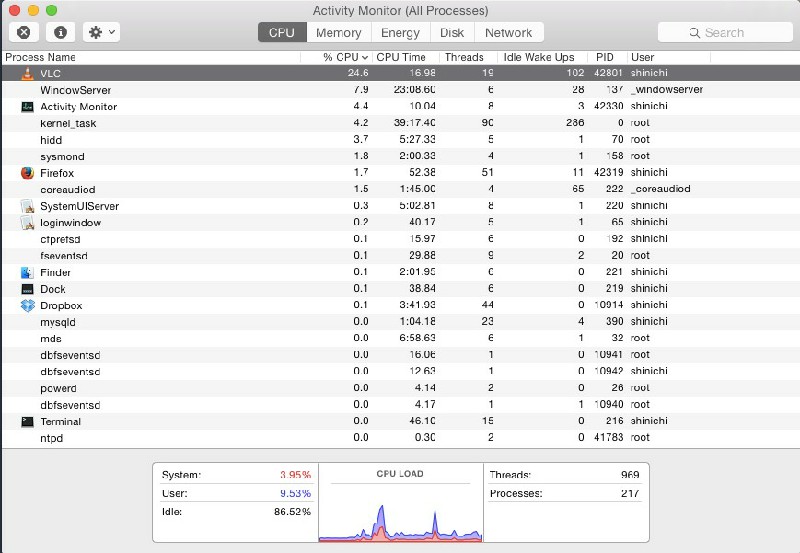
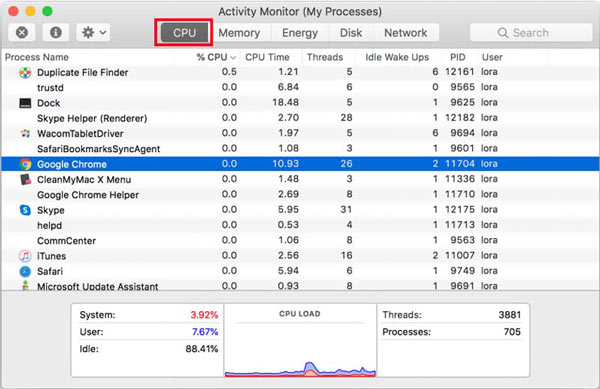
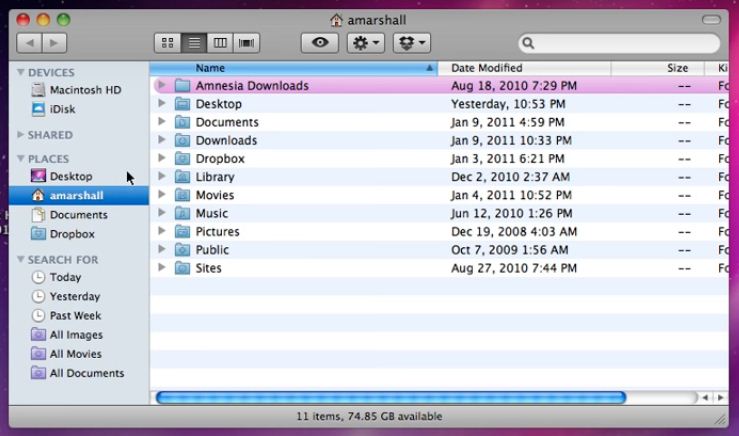



 0 kommentar(er)
0 kommentar(er)
